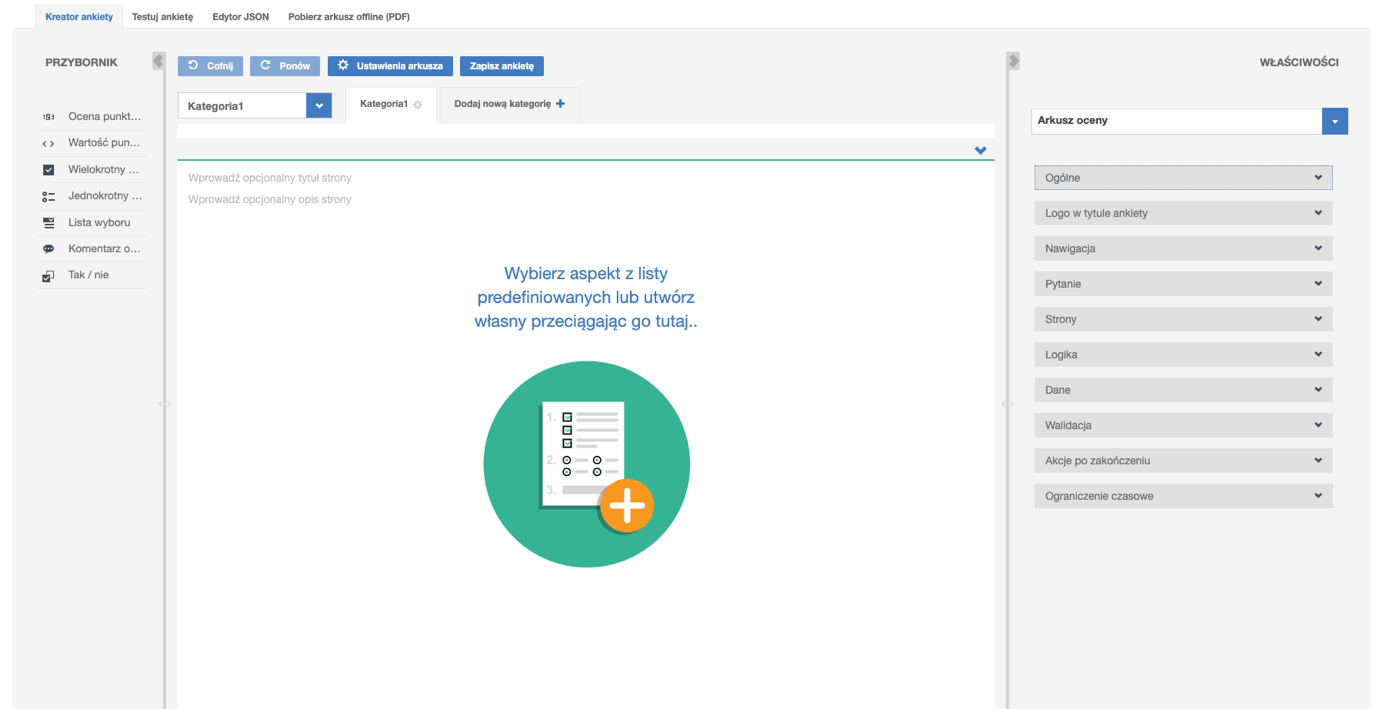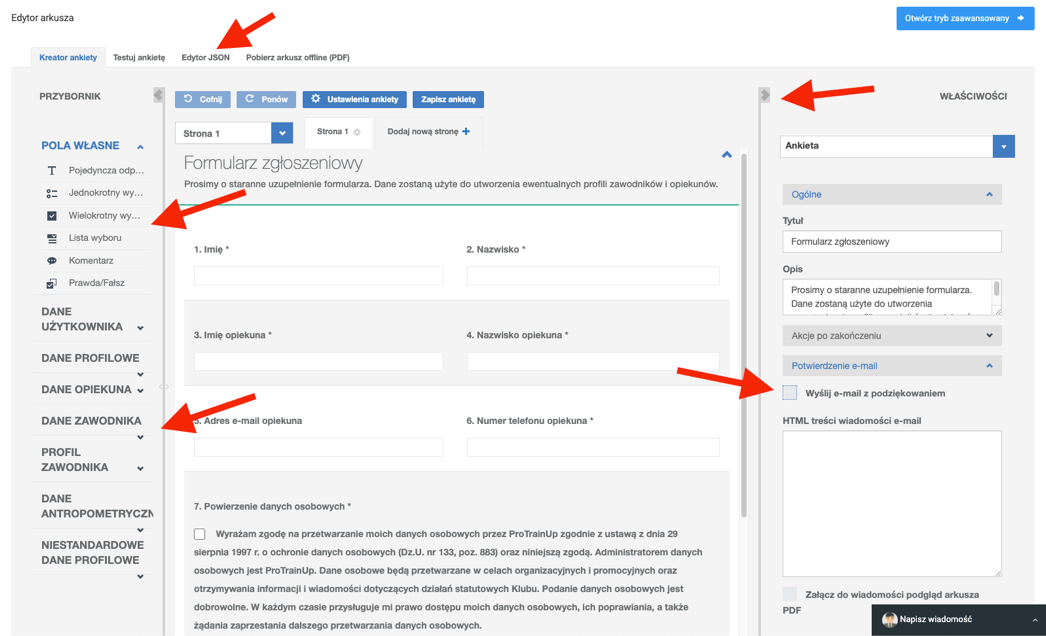Wenn Sie die Bewertungsoptionen festgelegt haben, gelangen Sie zum Editor. Wenn Sie die Rekrutierungsbeobachtung gewählt haben, wird eine ausgefüllte Vorlage geladen, die bei Bedarf bearbeitet werden kann.
Der Editor besteht aus einigen Hauptelementen. Beginnend in der oberen linken Ecke enthält das Menü Optionen wie das Herunterladen der Bewertung im PDF-Format und das Testen des aktuellen Projekts. Im oberen Teil des Erstellers befinden sich Registerkarten, in denen Sie zusätzliche Seiten zur Bewertung hinzufügen können. Um eine neue Seite hinzuzufügen, drücken Sie "Neue Seite hinzufügen". Jede Seite der Bewertung wird Fragen von den Seiten im Formularersteller enthalten.
Das nächste Element ist die Toolbox auf der linken Seite. Ihr Inhalt hängt von der Art des Formulars ab (Rekrutierung, Umfrage oder Beobachtungsformular). Dort finden Sie sowohl selbst erstellte Fragen und Textfelder, die Sie konfigurieren und zum Arbeitsblatt hinzufügen können, als auch vordefinierte wie: Benutzerdaten, Profildaten, Erziehungsberechtigtendaten oder Spielerdaten. Um eine Frage oder ein Textfeld in das Formular einzufügen, ziehen Sie es einfach per Drag & Drop an die richtige Stelle im Arbeitsblatt. Bei Rekrutierungsformularen empfehlen wir die Verwendung der vordefinierten Fragen und Textfelder. Dies ermöglicht eine einfache Erstellung eines Spieler- oder Elternkontos basierend auf den vom Befragten angegebenen Daten.
Auf der rechten Seite sehen Sie die Eigenschaften des Arbeitsblatts und eine Schaltfläche, um in den erweiterten Formularerstellungsmodus zu gelangen. Die angezeigten Optionen hängen auch vom Bewertungstyp ab. In den Einstellungen können Sie beispielsweise die Logik des Formulars festlegen, die maximale Zeit zum Ausfüllen des Formulars einstellen, das Vereinslogo im PDF-Format zum Bericht hinzufügen und den Validierungsprozess für das Formular bestimmen. Bei Rekrutierungsformularen können Sie auch eine "Danke"-Nachricht hinzufügen, die an die E-Mail-Adresse des Befragten gesendet wird. Außerdem können Sie einen Bildschirm nach dem Formular mit den von Ihnen eingegebenen Informationen erstellen. Sie können auch die ausgefüllte Umfrage im PDF-Format an den Befragten senden. Um das Formular zu speichern, drücken Sie die blaue Schaltfläche "Umfrage speichern" oben. Nach dem Speichern werden Sie zur Liste der erstellten Arbeitsblätter weitergeleitet.